Bạn muốn chỉnh sửa ảnh đẹp nhưng không biết làm cách nào để khôi phục những phần bị mờ và mất nét? Dù bạn là người làm việc chụp ảnh chuyên nghiệp hay chỉ muốn có những bức ảnh đơn giản để đăng lên mạng xã hội thì kỹ năng xóa mờ cho hình ảnh là rất cần thiết. Hãy cùng xem một số ứng dụng chỉnh sửa hình ảnh giúp xóa mờ hiệu quả nhé!
Lưu ý rằng nếu ảnh bị mờ quá nhiều và không nhìn rõ được các chi tiết nhỏ thì không có cách nào để chỉnh sửa rõ nét hơn, kể cả AI cũng không thể khôi phục hoàn toàn. Các công cụ dưới đây chỉ có tác dụng chỉnh sửa nếu hình ảnh bị mờ nhẹ.
Picsart: Ứng dụng xóa mờ tốt nhất trên điện thoại
Picsart là ứng dụng chỉnh sửa ảnh trên điện thoại rất phổ biến hiện nay, được nhiều người yêu thích vì có nhiều công cụ và tính năng rất hữu ích để làm cho hình ảnh đẹp hơn một cách dễ dàng. Ngoài ra Picsart cũng có phiên bản online trên web, dưới đây là cách sử dụng với cả hai phiên bản.
Đối với trình duyệt web, hãy truy cập trang Picsart và chọn công cụ Unblur Image (Xóa mờ ảnh), sau đó chọn ảnh được lưu trong máy để tải lên ứng dụng. Trong quá trình tải hình ảnh lên, Picsart sẽ thực hiện việc xóa mờ cùng lúc, vì vậy có thể mất khá nhiều thời gian chờ đợi.
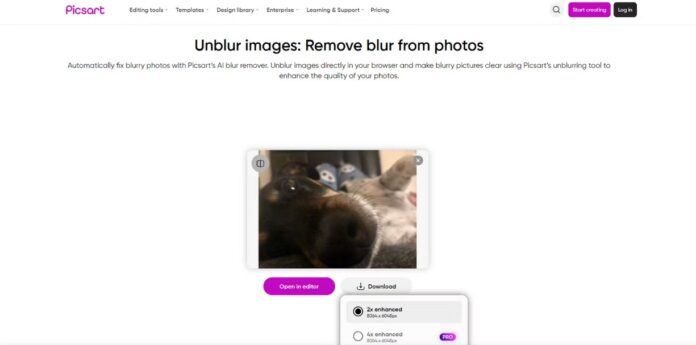
Sau khi quá trình này được thực hiện xong, bạn sẽ thấy hình ảnh đã được xóa mờ, có thể tiếp tục chỉnh sửa hình ảnh này trong giao diện của Picsart hoặc tải về máy để sử dụng ngay. Nếu bạn sử dụng Picsart miễn phí thì chỉ được tải hình ảnh với chất lượng 2x, trong khi tài khoản cao cấp có trả phí sẽ được tăng lên chất lượng 4x. Tuy nhiên cũng có thể tải phiên bản 2x và sử dụng các công cụ nâng cao hình ảnh để tăng lên theo ý muốn. Hình ảnh được tải xuống từ Picsart sẽ không có watermark.
Đối với ứng dụng Picsart trên thiết bị di động, có thể sử dụng công cụ AI Enhance để xóa mờ cho ảnh tốt hơn so với phiên bản web, nhưng người dùng phải đăng ký trả phí mới được sử dụng công cụ này và tải hình ảnh sau khi chỉnh sửa về máy.
Sau khi tải hình ảnh cần chỉnh sửa vào ứng dụng, hãy nhấn Tools (Công cụ) ở phần phía dưới và chọn AI Enhance, ứng dụng sẽ bắt đầu thực hiện việc xóa mờ. Có thể điều chỉnh cường độ của tính năng này cũng như xem hình ảnh trước và sau chỉnh sửa để so sánh rõ ràng. Khi đã cảm thấy hài lòng, hãy nhấn Apply để áp dụng việc chỉnh sửa, sau đó tải hình ảnh về máy hoặc chia sẻ bằng biểu tượng mũi tên ở phía trên.
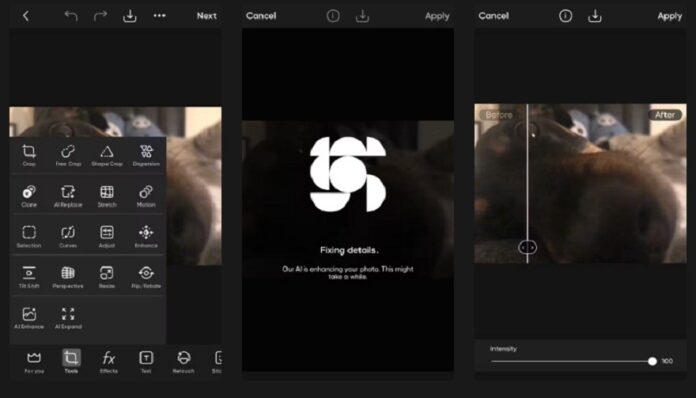
Apple Photos: Ứng dụng có sẵn trong iPhone của Apple
Nếu bạn muốn chỉnh sửa hình ảnh mà không cần tải ứng dụng bên ngoài thì có thể sử dụng công cụ được cài sẵn trong iPhone là Apple Photos. Trên thực tế ứng dụng này không có tính năng riêng dành cho xóa mờ, nhưng có thể kết hợp một số tính năng khác để tạo ra kết quả tương tự với chất lượng tuyệt vời.
Đầu tiên hãy chọn hình ảnh cần chỉnh sửa trong thư viện của camera iPhone và nhấn Edit (Chỉnh sửa), trong giao diện chỉnh sửa hãy nhấn tab Adjust (Điều chỉnh) và kéo sang trái hết cỡ để hiện ra các tính năng chỉnh sửa.
Đầu tiên hãy điều chỉnh mục Definition (Độ nét) tăng lên tối đa để tăng độ nét đáng kể cho hình ảnh (2 hình đầu tiên dưới đây). Sau đó chỉnh Sharpness (Độ sắc nét) tăng lên tối đa, kết quả như 2 hình sau dưới đây.
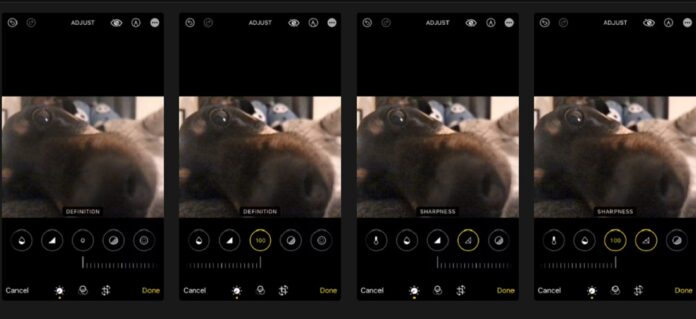
Như vậy có thể chỉnh sửa hình ảnh bị mờ bằng cách sử dụng tính năng Độ nét và Độ sắc nét trong ứng dụng Apple Photos mà không cần công cụ xóa mờ chuyên dụng. Nếu bạn đang dùng thiết bị Android thì có thể sử dụng tính năng Làm sắc nét trong ứng dụng Google Photos cũng cho kết quả tương tự.
PineTools: Nhiều chế độ tùy chỉnh theo ý muốn
PinTools là nền tảng online trên web có nhiều công cụ miễn phí dành cho làm việc chuyên nghiệp như sáng tạo nội dung, tính toán và lập trình, trong đó có hàng chục công cụ giúp chỉnh sửa hình ảnh. Đối với xóa mờ, chỉ cần dùng một công cụ duy nhất là Sharpen Image (Làm sắc nét hình ảnh).
Đầu tiên hãy truy cập trang web của PinTools, không cần tạo tài khoản, và chọn hình ảnh trong máy để tải lên. Ưu điểm của PineTools là cho phép tùy chỉnh đa dạng khi chỉnh sửa ảnh bị mờ, ví dụ như chọn vùng tích chập 3×3 hoặc 5×5 và tăng giảm cường độ làm sắc nét bằng cách kéo thanh trượt. Một điều đặc biệt khác của công cụ này là không sử dụng AI, tạo ra hình ảnh chân thực hơn so với các công cụ AI phổ biến hiện nay.
Khi đã cảm thấy hài lòng với mức độ sắc nét, hãy nhấn nút Sharpen ở phía dưới và chờ một lúc để hiện ra kết quả.
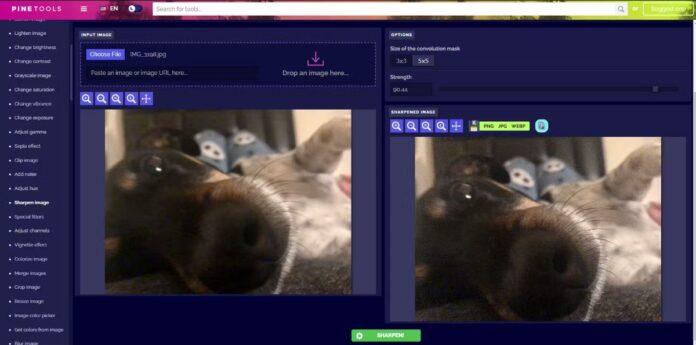
Ví dụ hình trên đây được chỉnh sửa với vùng tích chập 5×5 và mức độ sắc nét khoảng 90%. Thoạt nhìn đây có vẻ là hình ảnh được xóa mờ tốt nhất so với các công cụ khác trong bài này, nhưng nhìn kỹ có thể thấy xuất hiện một số nhiễu hạt trong ảnh. Nhìn chung điều này cũng không ảnh hưởng nhiều đến chất lượng hình ảnh.
Thử nghiệm các chế độ điều chỉnh khác nhau cho thấy khi chọn vùng tích chập 3×3 sẽ không xuất hiện nhiễu hạt nhưng đồng thời cũng không làm sắc nét như ý muốn, vì vậy nên cân nhắc khi sử dụng. Sau khi chỉnh sửa, hãy nhấn chuột phải và chọn Save Image As để tải ảnh về máy.
Artguru: Xóa mờ nhanh nhất và dễ nhất
Nếu bạn không muốn bị nhiễu hạt khi chỉnh sửa xóa mờ cho hình ảnh thì Artguru có thể phù hợp hơn. Đây cũng là công cụ online, hãy truy cập trang web Artguru và tải hình ảnh cần chỉnh sửa lên, sau đó chờ một lúc để xử lý.
Có thể so sánh trực tiếp hình ảnh trước và sau chỉnh sửa bằng cách kéo thanh trượt, khi bạn cảm thấy hài lòng hãy nhấn nút Download để tải ảnh về máy.
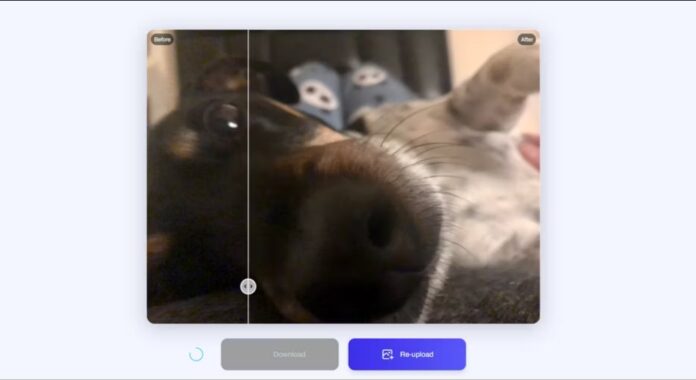
Có thể thấy hình ảnh đã được giảm độ mờ đáng kể và không xuất hiện nhiễu hạt, một số phần được làm mịn trái ngược với PineTools, nhìn chung mỗi công cụ đều có ưu điểm riêng khi chỉnh sửa hình ảnh. Bạn có thể thử xóa mờ lần nữa với Artguru để tăng chất lượng hình ảnh tốt hơn.
Làm cách nào để hình ảnh không bị mờ ngay từ đầu?
Thay vì sử dụng các công cụ xóa mờ như trên, bạn có thể tránh hình ảnh bị mờ khi chụp bằng cách thực hiện những lưu ý sau:
- Giữ chắc điện thoại không bị rung khi chụp ảnh
- Sử dụng chân máy để đặt điện thoại cố định
- Chụp ảnh trong điều kiện ánh sáng tốt
- Tải các ứng dụng camera để kiểm soát các thông số như ISO và tốc độ màn trập
Một lưu ý quan trọng khi xóa mờ bằng các phần mềm chỉnh sửa hình ảnh là hãy tăng độ tương phản đồng thời giảm vùng sáng và vùng tối. Thủ thuật này không có tác dụng làm giảm độ mờ nhưng có thể làm cho hình ảnh trở nên nổi bật hơn một chút, tạo cảm giác giống như độ nét tốt hơn. Hãy thử nghiệm các tính năng điều chỉnh khác nhau để xem cách nào phù hợp nhất với bạn.
Mời bạn xem thêm các bài liên quan:
- Chụp ảnh bằng điện thoại đẹp hơn với 6 ứng dụng tạo hiệu ứng phơi sáng kép
- Camera của iPhone bị lỗi nhấp nháy: 5 bước khắc phục bạn nên thử ngay
Hãy theo dõi BlogAnChoi để cập nhật nhiều thông tin bổ ích nhé!


































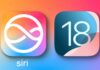




Các bạn có thể giúp mình nâng cao chất lượng bài viết bằng cách đánh giá và để lại bình luận phía dưới được không?